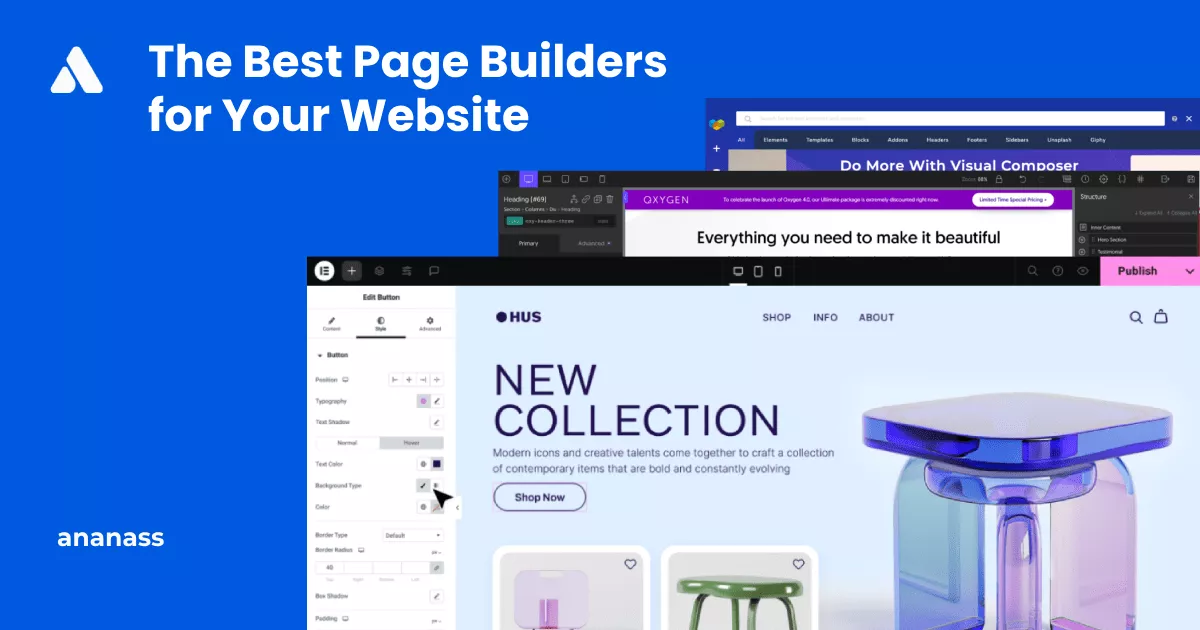
The Greatest Website Page Builders: Making Beautiful Pages Simple Having
create contact form Elementor for your website can be a great way to make it easy for visitors to get in touch with you. Whether you’re a small business owner, a blogger, or a freelancer, a contact form can help you collect inquiries, feedback, and other types of communication from your audience.
Elementor is a popular page builder plugin for WordPress that allows you to create custom contact forms easily. In this tutorial, we’ll show you how to create a custom contact form with Elementor step by step.
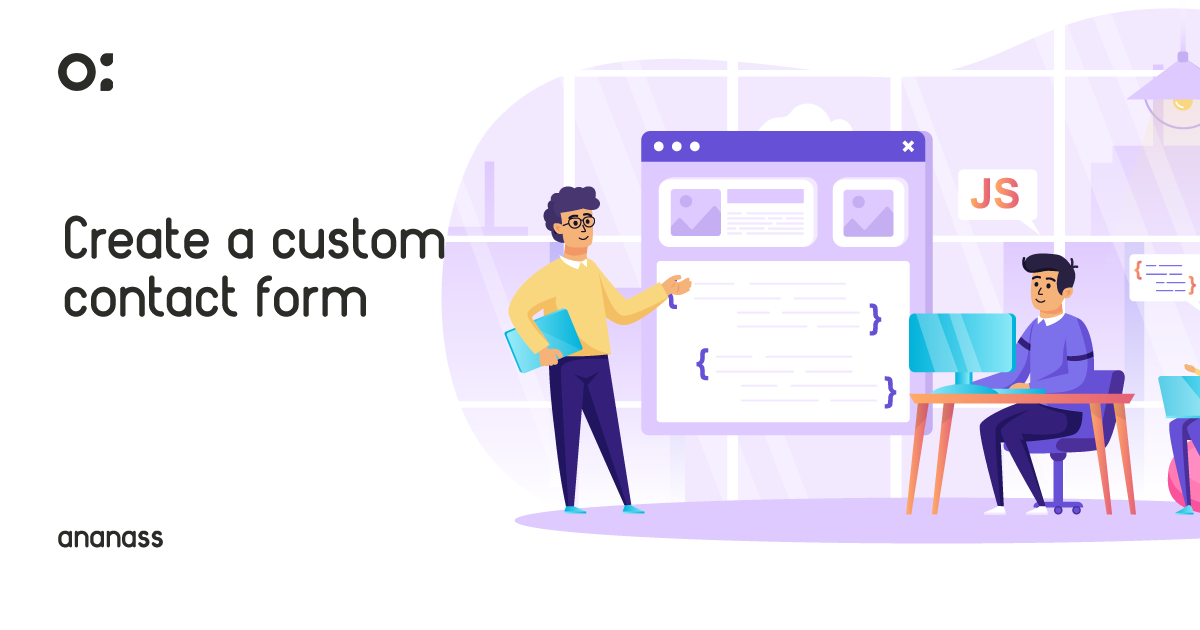
The first thing you’ll need to do is install and activate the Elementor plugin on your WordPress website. You can do this by going to the Plugins menu in your WordPress dashboard and clicking “Add New.” Then, search for “Elementor” and install the plugin. Once it’s installed, click “Activate” to enable it on your website.
In the Elementor editor, you’ll see a list of widgets on the left side of the screen. Scroll down until you find the Form widget, and then drag and drop it onto the canvas. Once you’ve done that, you’ll see a default form with three fields: Name, Email, and Message. Furthermore, you can customize these fields or add new ones by clicking the pencil icon next to each field.
To customize a form field, click the pencil icon next to it. Subsequently, a panel will open on the right side of the screen. From here, you can change the field label, placeholder text, and other options. Additionally, you can also choose to make the field required or optional, and you can add a description to provide more context or instructions to your visitors.
In the Style tab, you can customize the appearance of your form by changing the font, color, and other style options. You can also add a custom CSS class if you want to apply custom styles to your form.
In conclusion, creating a custom contact form with Elementor is an easy way to gather feedback, inquiries and other forms of communication from your audience. By following the steps outlined in this tutorial, you will be able to create a professional and personalized contact form that will help you stay in touch with your visitors. This can be especially useful for small business owners, bloggers or freelancers, who need to have an easy and efficient way to communicate with their customers.

Author
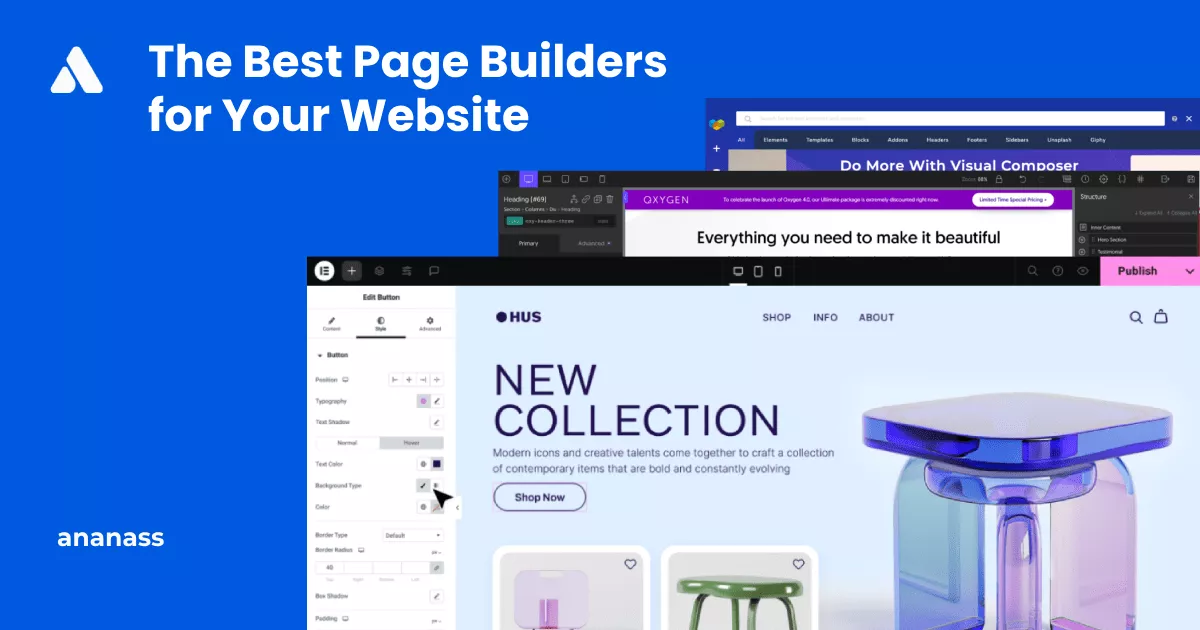
The Greatest Website Page Builders: Making Beautiful Pages Simple Having
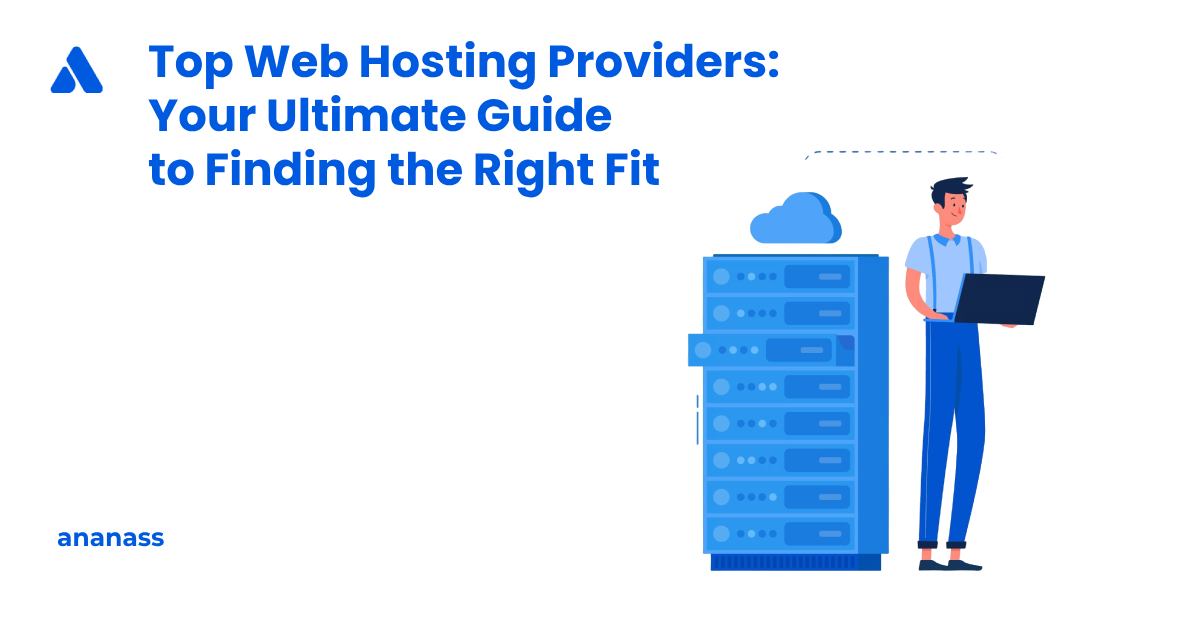
Top 10 Web Hosting Providers: Your Ultimate Guide to Finding
Ananass offers professional web design services for businesses, delivering visually stunning and user-friendly websites. Whether it’s a new project or a revamp, our experienced team is dedicated to fulfilling your specific requirements. We believe in open communication and collaborative partnerships. For technical support, inquiries, or discussing your project ideas, our responsive and knowledgeable staff is committed to providing prompt and reliable assistance. Contact us today and let’s embark on a successful web design journey together.
Nous sommes ravis de vous accompagner dans la création de votre site web.