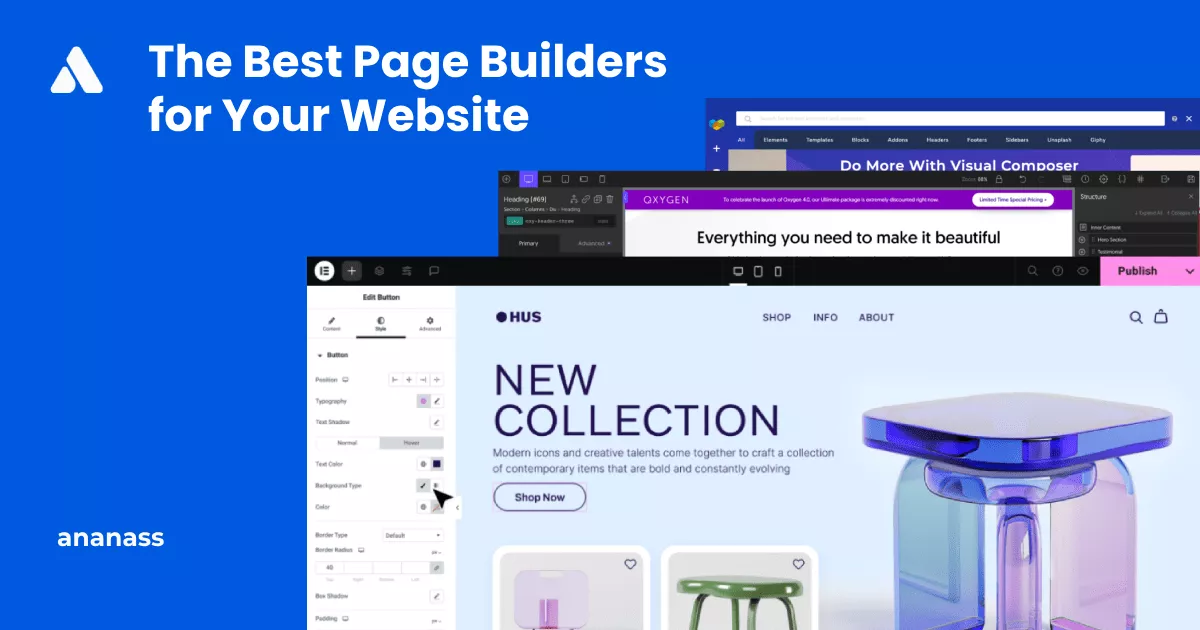
The Greatest Website Page Builders: Making Beautiful Pages Simple Having
Integrating a Google Maps map into your WordPress website can greatly enhance the user experience and provide valuable location information to your visitors. Whether you’re running a business with a physical storefront, organizing events, or simply want to showcase points of interest, adding a map can be a valuable addition to your WordPress site.
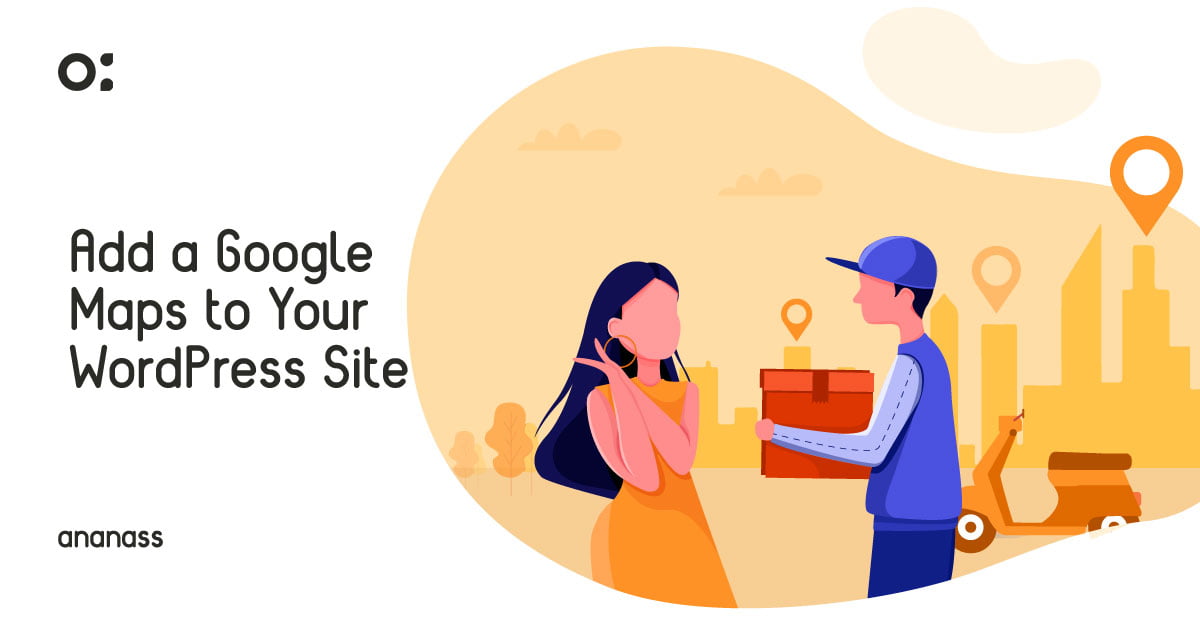
Elementor is a popular and powerful WordPress page builder that empowers website owners to create visually stunning and feature-rich web pages without any coding knowledge. With its intuitive drag-and-drop interface and extensive library of elements and templates, Elementor has become a go-to solution for WordPress users who want to customize their website design and functionality.
Once you’re satisfied with your Google Maps map’s appearance and settings, click the “Save” button to preserve your changes. You can then preview your page to see the map in action. If everything looks good, click “Publish” to make your page and the integrated Google Maps map live on your WordPress site.
Elementor’s user-friendly interface and extensive customization options make it easy for anyone, regardless of technical expertise, to incorporate a Google Maps map into their WordPress site seamlessly. So, go ahead and leverage the power of Elementor to elevate your WordPress website with a dynamic and interactive Google Maps map.

Author
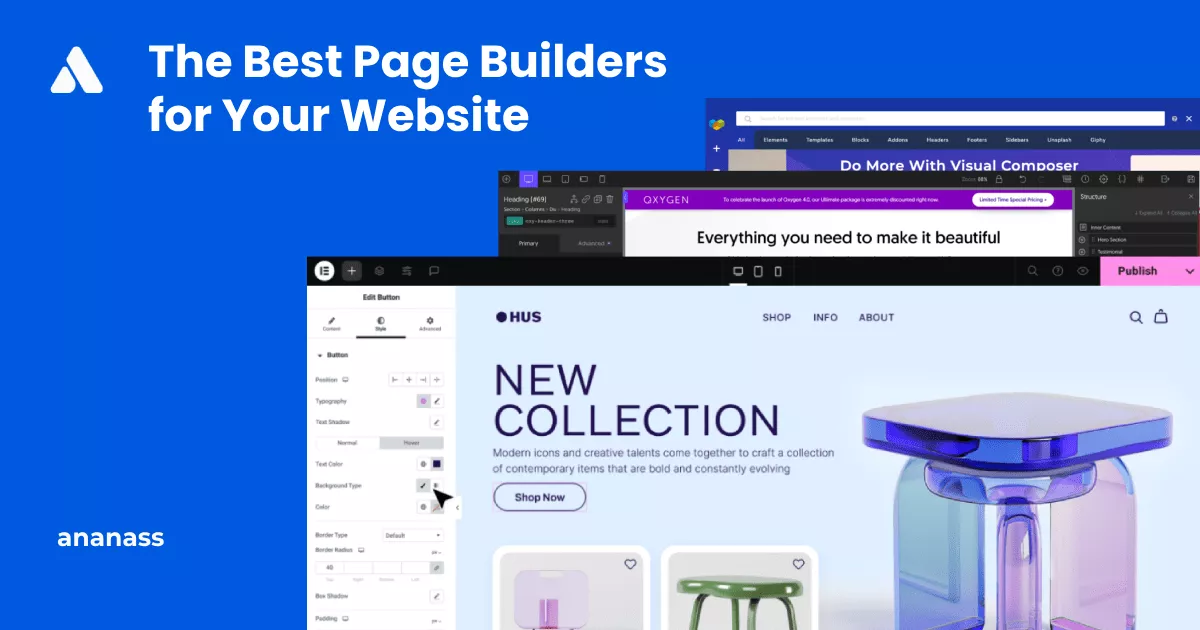
The Greatest Website Page Builders: Making Beautiful Pages Simple Having
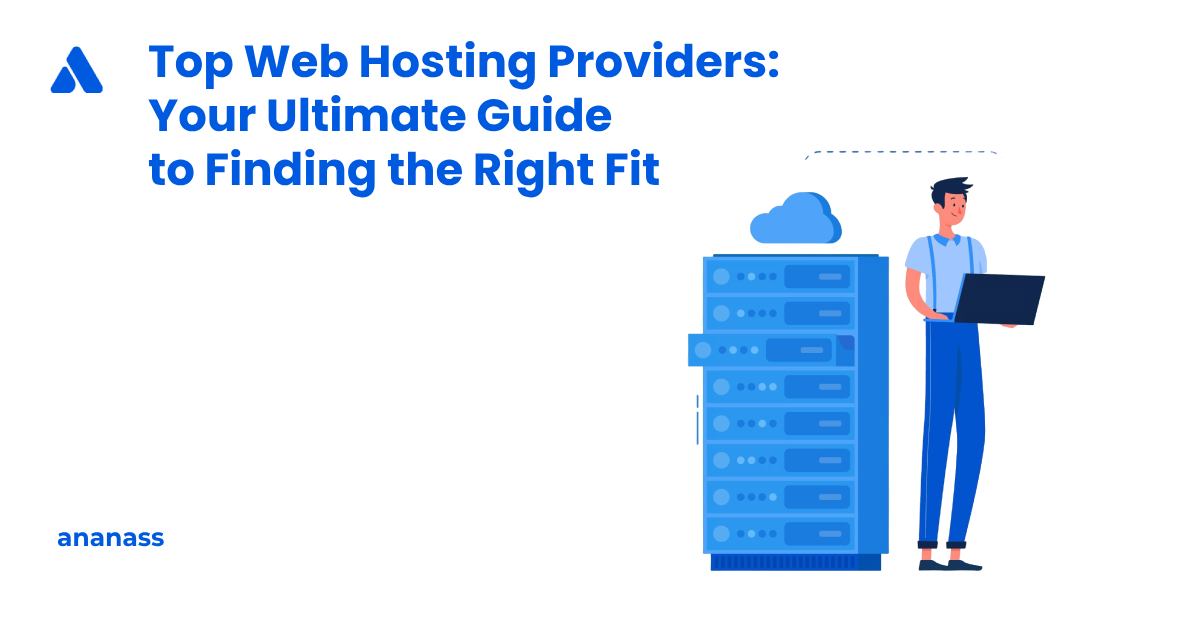
Top 10 Web Hosting Providers: Your Ultimate Guide to Finding
Ananass offers professional web design services for businesses, delivering visually stunning and user-friendly websites. Whether it’s a new project or a revamp, our experienced team is dedicated to fulfilling your specific requirements. We believe in open communication and collaborative partnerships. For technical support, inquiries, or discussing your project ideas, our responsive and knowledgeable staff is committed to providing prompt and reliable assistance. Contact us today and let’s embark on a successful web design journey together.
Nous sommes ravis de vous accompagner dans la création de votre site web.